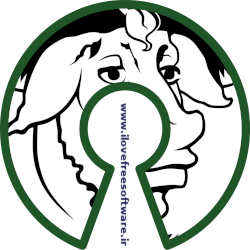با دستور ls میتوانید محتوای یک دایرکتوری را نمایش دهید در ترمینال دستور زیر را وارد کنید
lsls -a
بخش دوم:در صورتی که میخواهید بدون وارد شدن به دایرکتوری خاص فایلهای داخل آنرا ببینید از دستور زیر استفاده کنید مثلا ما میخواهیم پوشه usr را ببینیم
![[عکس: pid54-3.png]](http://bayanbox.ir/view/8054312203665327276/pid54-3.png)
بخش سوم:در
صورتی که بخواهید چند دایرکتوری با همزمان ببینید چه فایلهایی در آنها
قرار دارند از دستور زیر استفاده میکنیم علامت ~ مفهومش پوشه خانه است پس
به دستور زیر دقت کنید
![[عکس: pid54-4.png]](http://bayanbox.ir/view/5225378466040729876/pid54-4.png)
ls /usr![[عکس: pid54-3.png]](http://bayanbox.ir/view/8054312203665327276/pid54-3.png)
ls ~ /usr![[عکس: pid54-4.png]](http://bayanbox.ir/view/5225378466040729876/pid54-4.png)
بخش چهارم:نمایش اطلاعات تکمیل تر از پوشه و فایلهای یک دایرکتوری از سوییچ l استفاده میکنیم همانند دستور زیر
![[عکس: pid54-5.png]](http://bayanbox.ir/view/4473342938271452728/pid54-5.png)
بررسی کامل سوییچ l:
بخش چهار-هفتم- فیلد desktop در عکس بعد از فیلد بالایی؟نام فایل یا پوشه مورد نظر
بخش پنجم: مرتب سازی لیست بر اساس زمان تغییر از سوییچ t استفاده میکنیم همانند دستور و شکل زیر
![[عکس: pid54-6.png]](http://bayanbox.ir/view/4949104376451538579/pid54-6.png)
بخش ششم:مرتب سازی بصورت برعکس به صورت پیش فرض دستور ls خروجی را بصورت صعوی و حروف الفبا نمایش میدهد با استفاده ازسوییچ r میتوانید آنرا برعکس کنید به دستور و عکس زیر دقت کنید
![[عکس: pid54-7.png]](http://bayanbox.ir/view/6190972473662720413/pid54-7.png)
بخش هفتم:مرتب سازی نمایش بر اساس سایز فایلها از سوییچ s استفاده میکنیم به تصویر و دستور زیر دقت کنید
![[عکس: pid54-8.png]](http://bayanbox.ir/view/4225107711541817056/pid54-8.png)
بخش هشتم:شاید شما تمایل داشته باشید به جای نمایش لیست یک پوشه جزئیات پوشه را ببینید برای این منظور باید از سوییچ d به همراه سوییچ l استفاده کنید همانند دستور و تصویر زیر
![[عکس: pid54-9.png]](http://bayanbox.ir/view/4524507368442404533/pid54-9.png)
بخش نهم:بصورت پیش فرض ls سایز فایلها را بر اساس بایت نمایش میدهد شما با استفاده از سوییچ h آنرا از بایت به فرمتی دیگر که راحتتر قالب فهم باشد تبدیل میکند همانند تصویر و دستور زیر
ls -l![[عکس: pid54-5.png]](http://bayanbox.ir/view/4473342938271452728/pid54-5.png)
بخش چهار-یک- فیلد drwxr-xr-x یعنی چی؟اینها حقوق دسترسی به فایل یا پوشه هستند گزینه اول اگر با d شروع شود یعنی پوشه است واگر علامت - باشد یعنی یک فایل عادی است برای ما پوشه است.سه کاراکتر بعدی حقوق دسترسی برای مالک فایل هستند که r به معنی خواندن w نوشتن x فایل اجرایی و سه کاراکتر بعدی برای اعضای گروه فایل هستند و سه کاراکتر آخر حقوق دسترسی برای همگان است
بخش چهار-دو- فیلد عدد بعد از فیلد بالایی؟ به تعداد فایلهای موجود در آن دایرکتوری اشاره دارد
بخش چهار-سه- فیلد alireza در عکس بعد از فیلد بالایی؟به مالک فایل اشاره میکند که alireza در حال حاضر مالک اون فایل یا پوشه است
بخش چهار-چهار- فیلد alireza در عکس بعد از فیلد بالایی؟نام گروه مالک فایل که بازم alireza است در حال حاضر مطمئنا در شرایط مختلف متفاوت خواهد بود
بخش چهار-پنجم- فیلد ۴۰۹۶ در عکس بعد از فیلد بالایی؟نمایش حجم فایل یا پوشه بر اساس بایت که با سوییچ h میتوانید آنرا به کیلو بایت تبدیل کنید در مطالب پایین تر در ارتباط با سوییچ h توضیح داده ایم
بخش چهار-ششم- فیلد oct 26 19:06 در عکس بعد از فیلد بالایی؟زمان و تاریخ آخرین تغییرات بر روی پوشه یا فایل را نمایش میدهدبخش چهار-دو- فیلد عدد بعد از فیلد بالایی؟ به تعداد فایلهای موجود در آن دایرکتوری اشاره دارد
بخش چهار-سه- فیلد alireza در عکس بعد از فیلد بالایی؟به مالک فایل اشاره میکند که alireza در حال حاضر مالک اون فایل یا پوشه است
بخش چهار-چهار- فیلد alireza در عکس بعد از فیلد بالایی؟نام گروه مالک فایل که بازم alireza است در حال حاضر مطمئنا در شرایط مختلف متفاوت خواهد بود
بخش چهار-پنجم- فیلد ۴۰۹۶ در عکس بعد از فیلد بالایی؟نمایش حجم فایل یا پوشه بر اساس بایت که با سوییچ h میتوانید آنرا به کیلو بایت تبدیل کنید در مطالب پایین تر در ارتباط با سوییچ h توضیح داده ایم
بخش چهار-هفتم- فیلد desktop در عکس بعد از فیلد بالایی؟نام فایل یا پوشه مورد نظر
بخش پنجم: مرتب سازی لیست بر اساس زمان تغییر از سوییچ t استفاده میکنیم همانند دستور و شکل زیر
ls -t![[عکس: pid54-6.png]](http://bayanbox.ir/view/4949104376451538579/pid54-6.png)
بخش ششم:مرتب سازی بصورت برعکس به صورت پیش فرض دستور ls خروجی را بصورت صعوی و حروف الفبا نمایش میدهد با استفاده ازسوییچ r میتوانید آنرا برعکس کنید به دستور و عکس زیر دقت کنید
ls -tr![[عکس: pid54-7.png]](http://bayanbox.ir/view/6190972473662720413/pid54-7.png)
بخش هفتم:مرتب سازی نمایش بر اساس سایز فایلها از سوییچ s استفاده میکنیم به تصویر و دستور زیر دقت کنید
ls -s![[عکس: pid54-8.png]](http://bayanbox.ir/view/4225107711541817056/pid54-8.png)
بخش هشتم:شاید شما تمایل داشته باشید به جای نمایش لیست یک پوشه جزئیات پوشه را ببینید برای این منظور باید از سوییچ d به همراه سوییچ l استفاده کنید همانند دستور و تصویر زیر
ls -ld /usr![[عکس: pid54-9.png]](http://bayanbox.ir/view/4524507368442404533/pid54-9.png)
بخش نهم:بصورت پیش فرض ls سایز فایلها را بر اساس بایت نمایش میدهد شما با استفاده از سوییچ h آنرا از بایت به فرمتی دیگر که راحتتر قالب فهم باشد تبدیل میکند همانند تصویر و دستور زیر
ls -lh![[عکس: pid54-10.png]](http://bayanbox.ir/view/6550784252148709458/pid54-10.png)
بخش دهم:اگر فایل یا پوشه ای داشته باشید که دو قسمتی باشد با تب میتوانید مشکل را رفع کنید به مثال زیر دقت کنید
مثال: شما پوشه ای دارید که اسمش Telegram Desktop است حالا اگر بخواییم از این پوشه خروجی بگیریم تنها اینه که وقتی Telegram را تایپ کردید بر روی کلیک tab از صفحه کلید کلیک کنید به شکل زیر دقت کنید
![[عکس: pid54-11.png]](http://bayanbox.ir/view/1323508173249905304/pid54-11.png)
کانال ما در نرم افزار ایرانی سروش
هرگونه کپی برداری بدون اجازه غیر مجاز و خلاف شرع است
اگر مطلب فوق برای شما مفید بوده است لطفا چنانچه برای شما مقدور است از طریق لینک زیر از "ما" حمایت کنید.
هرگونه کپی برداری بدون اجازه غیر مجاز و خلاف شرع است
اگر مطلب فوق برای شما مفید بوده است لطفا چنانچه برای شما مقدور است از طریق لینک زیر از "ما" حمایت کنید.