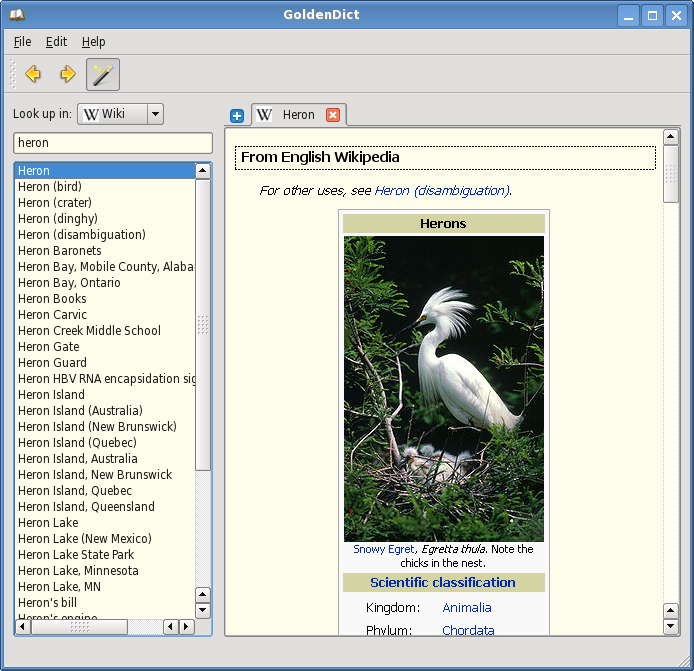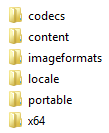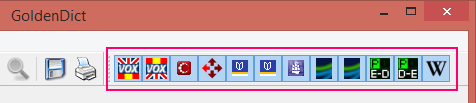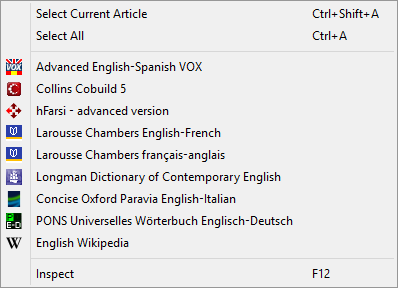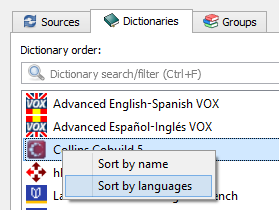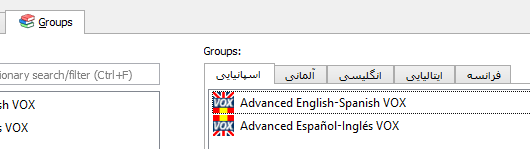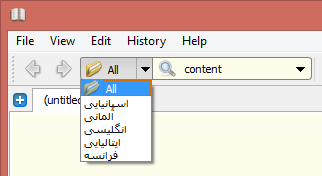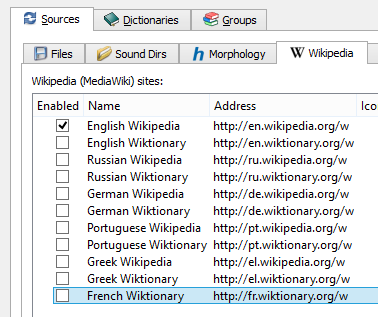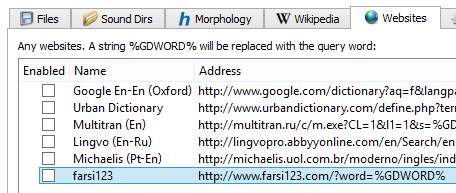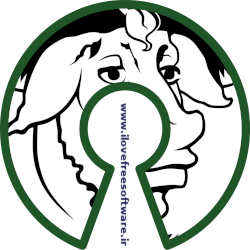آشنایی
GoldenDict یک نرمافزار واژهنامه است که به ما امکان میدهد عبارت مورد نظرمان را در طیف گستردهای از منابع آنلاین و آفلاین جستوجو کنیم. امروزه، Babylon نرمافزار رایج میان کاربران است اما Babylon رایگان نیست و تنها از واژهنامههای ساختهشده به فرمت اختصاصی خود (BGL) پشتیبانی میکند و افزون بر این دو مورد، تنها در ویندوز اجرا میشود.
نرمافزار GoldenDict ویژگیهای زیر را دارد که بیشتر آنها در Babylon یافت
نمیشوند:
- متنباز و رایگان
- نصبپذیر در ویندوز، Ubuntu و Mac OS X
- پشتیبانی از سیستمهای عامل ۶۴ بیتی برای اجرای روانتر
- پشتیبانی از واژهنامههای Babylon و StarDict و Dictd و ABBYY Lingvo
- امکان جستوجوی مستقیم در Wikipedia و Wiktionary و دیگر سایتهای ویکی
- امکان جستوجوی مستقیم در سایتهای مرتبط با زبان
- پشتیبانی از سایت forvo.com برای گوش دادن به تلفظ واژهها با صدای انسان
- پشتیبانی از موتورهای متنخوان (text-to-speech engines) برای خواندن متن نتایج جستوجو
- امکان ورودی گرفتن از هر پنجرهای در سیستم عامل
- امکان ورودی گرفتن از کلیپبورد
- امکان وصل کردن ابزارکهای خارجی به برنامه
- امکان باز کردن چند صفحه در یک پنجره (tabbed browsing)
- امکان مدیریت و گروهبندی واژهنامهها
- امکان سفارشی کردن قلم و دیگر ویژگیهای بصری صفحهی نتایج جستوجو
- امکان چاپ و ذخیره کردن نتایج جستوجو
- بهرهگیری از Hunspell برای غلطگیری املایی عبارت واردشده
- پشتیبانی مستقیم از پرتابل کردن نرمافزار
شخصا سالها از Babylon استفاده میکردم و حتا برای آن واژهنامههایی
نیز ساختم اما مدتهاست که Babylon را کنار گذاشتهام و از GoldenDict
استفاده میکنم. برای
من که به صورت حرفهای با زبانهای مختلف و ترجمه سر و کار دارم GoldenDict
بسیار مفید بوده؛ از آنجا که به نظر میرسد این نرمافزار رایگان و
پرقابلیت میان فارسیزبانان ناشناخته مانده، تصمیم
به نوشتن مطلبی گرفتم که آن را به خوبی معرفی کند زیرا مطمئن هستم
GoldenDict نظر بسیاری از دوستان را جلب خواهد کرد. به هر روی، احساس کردم
این نرمافزار ارزش معرفی دارد. تا چه قبول افتد و چه در نظر آید.
دانلود و نصب
در صورتی که تمایل دارید در توزیع های زیر مجموعه دبیان مثل اوبونتو و مینت نصب نمایید در دستورات زیر را در ترمینال وارد کنید
sudo apt update
sudo apt install goldendict
برای نصب در ویندوز از طریق لینکهای زیر اقدام به دانلود نرم افزار نمایید
GoldenDict-1.0.1-1-Install.exe - 15.4 MB
GoldenDict-1.0.1-Portable.zip - 19.5 MB
برای دانلود گلاسوری های برنامه فوق روی اینجا کلیک کنید
توجه:
لینکهای غیر مستقیم نیاز به ثبت نام در سایت ارایه کننده سرویس دارند در
صورتی که اطلاعات کافی در ارتباط با طریقه عضو شدن در سایت آپلود بوی را
ندارید میتوانید از طریق لینک زیر آموزش لازم را ببینید
http://ilovefreesoftware.ir/tag/uploadboy
اگر نسخه پرتابل را دانلود کنید فایل دانلودشده به صورت فشرده است. آن را از حالت فشرده خارج کنید تا پوشهای به نام GoldenDict برایتان ایجاد شود. محتویات نرمافزار در درون این پوشه است. در اینجا روش نصب پرتابل آموزش داده میشود زیرا تنها با یک بار انجام دادن این مراحل، میتوانید GoldenDict را همه جا همراهتان داشته باشید. پوشهی GoldenDict را به هر جایی که مایل هستید، انتقال دهید. پیشنهاد میکنم درایوی غیر از درایوی که در آن ویندوز نصب است انتخاب کنید تا اگر احیانا مجبور شدید درایو ویندوز را فرمت و دوباره ویندوز نصب کنید، برای GoldenDict اتفاقی نیفتد و زحماتتان به هدر نرود. برای مثال، اگر ویندوز در درایو C نصب است، پوشه را جایی در درایو D یا E یا ... قرار دهید. پس از انتقال پوشه به جای دلخواه، آن را باز کنید و پوشهی جدیدی به نام portable در درون آن ایجاد کنید. این کار برای پرتابل کردن نرمافزار است. پس از انجام این کار، پوشههای موجود در پوشهی GoldenDict باید به صورت زیر باشد:
برنامه به همین راحتی پرتابل شد. فایل واژهنامههای دلخواهتان را در پوشهی content کپی کنید. واژهنامههای Babylon پسوند bgl دارند. در مورد واژهنامههای stardict، پوشهی حاوی فایلهای واژهنامه را در درون پوشهی content کپی کنید. حال، به پوشهی اصلی بر گردید و بر روی فایل GoldenDict.exe کلیک کنید تا برنامه اجرا شود. در اجرای اول و نیز هر هنگام که واژهنامهی جدیدی را در پوشهی content قرار میدهید، برنامه شروع به شاخصگذاری (indexing) واژهنامهها میکند.برای اوبونتو و کلا توزیع های لینوکس
داخل یه folder گلوسری های بابیلون رو بریزید در داخل برنامه کلید F3 را بزنید و داخل قسمت file گزینه add رو بزنید و folder مربوطه را add کنید و منتظرشاخصگذاری (indexing) واژهنامهها باشید
پس از انجام شاخصگذاری، بسته به واژهنامههایی
که دارید، پنجرهای شبیه پنجرهی زیر پدیدار خواهد شد:
آیکون مربوط به واژهنامهها را در تصویر برایتان مشخص کردهام. با کلیک بر روی هر کدام از آیکونها میتوان واژهنامهی مربوط به آن را غیرفعال و با کلیک مجدد فعال کرد. در GoldenDict به چند روش میتوان به جستوجو پرداخت. با تایپ واژهی مورد نظر در جعبهی متن، میتوان در میان واژهنامههای فعال جستوجو کرد. این روش جستوجو با تایپ مستقیم است. حال، فرض کنید سرگرم گشت و گذار در وب هستید و به واژهای ناآشنا بر میخورید. یک راه این است که واژه را کپی و با باز کردن پنجرهی GoldenDict آن را در جعبهی جستوجو paste کنید. اما راه دیگری هم هست: در همان صفحهای که سرگرم خواندن آن هستید واژه را انتخاب کنید، کلید Ctrl را پایین نگه دارید و دو بار کلید C را بزنید. برای مثال، من این کار را برای واژهی content انجام دادم و با توجه به واژهنامههایی که نصبشده دارم، پنجرهای به صورت زیر پدیدار شد:
این پنجره، مستقل از پنجرهی اصلی است و در حالت پیشفرض، با خارج شدن از آن، بسته میشود. برای باز نگه داشتن آن در پسزمینه، بر روی آیکون سنجاقمانندی که در تصویر مشخص کردهام کلیک کنید. پیشنهاد میکنم این کار را انجام دهید.
چه در پنجرهی اصلی، چه در پنجرهی بازشو، اگر در هر جایی از صفحهی نتایج جستجو کلیک راست کنید، منویی حاوی نام واژهنامهها برایتان نمایش داده میشود. با کلیک بر روی نام واژهنامه میتوان به بخشی از صفحه که مربوط به اطلاعات آن واژهنامه است، پیمایش کرد.
از آنجا که مخاطب من دوستانی هستند که با زبانهای مختلف سر و کار دارند (و نه تنها انگلیسی)، واژهنامههایی از زبانهای مختلف را در پوشهی content قرار دادم. در حالت پیشفرض، واژهنامهها بر اساس حرف الفبا مرتب میشوند اما در ادامه برایتان خواهم گفت چگونه واژهنامهها را به ترتیب دلخواه مرتب و حتا در صورت نیاز، گروهبندی کنید.
مرتب کردن واژهنامهها
در پنجرهی اصلی، از منوی Edit گزینهی Dictionaries را انتخاب کنید. کلید میانبر برای این کار F3 است. پس از باز شدن پنجره، بر روی سربرگ Dictionaries کلیک کنید.
بر روی فهرست واژهنامهها کلیک کنید و از منویی که پدیدار میشود، گزینهی Sort by languages را انتخاب کنید تا واژهنامهها بر اساس زبان مبدأشان مرتب شوند. افزون بر این، میتوانید با کشیدن و رها کردن واژهنامهها آنها را به ترتیب دلخواه مرتب کنید.
گروهبندی واژهنامهها
اگر واژهنامههای زیادی داشته باشید و یا با زبانهای مختلفی سر و کار داشته باشید، گروهبندی واژهنامهها کمک میکند تا صفحهی نتایج جستوجو شلوغ نشود و تنها شامل واژهنامههایی باشد که در حال حاضر به آنها نیاز دارید. برای مثال، ممکن است سرگرم خواندن متنی به زبان فرانسه باشید. اگر واژهنامههای این زبان را در یک گروه جای داده باشید، میتوان از GoldenDict خواست که تنها در واژهنامههای آن گروه جستوجو کند. اگر برای مثال، با زبانهای انگلیسی و اسپانیایی بیشتر سر و کار دارید، میتوانید واژهنامههای مربوط به این دو زبان را در یک گروه جای دهید. بنا بر این، بسته به نیازهایتان میتوانید گروههای متفاوتی داشته باشید. بر روی سربرگ Groups کلیک کنید. با زدن دکمهی Add group از شما خواسته میشود تا نامی برای گروه وارد کنید. پس از انجام این کار، میتوانید با کشیدن و رها کردن یا با استفاده از دکمههای در نظر گرفتهشده، واژهنامههای دلخواه را به گروه اضافه کنید. در تصویر زیر، من برایتان ۵ گروه درست کردهام:
اکنون در کنار جعبهی جستوجو، جعبهی انتخابی افزوده شده که با استفاده از آن میتوانید جستوجو را محدود به گروهی خاص کنید:
جستوجوی مستقیم در ویکیها
در حالت پیشفرض، تنها ویکیپدیای انگلیسی فعال است. بر روی سربرگ Sources و سپس، از میان سربرگهای آن بر روی Wikipedia کلیک کنید. همان طور که میبینید تنها English Wikipedia تیک دارد. با زدن تیک هرکدام از آیتمهای فهرست میتوانید آن را به GoldenDict بیفزایید و با برداشتن تیک، از GoldenDict حذف کنید. Wiktionary پروژهای مشابه Wikipedia است و هدف آن، ارائهی واژهنامههای رایگان برای زبانهای مختلف است. برای افزودن آیتم جدید، دکمهی Add را بزنید و سپس، نام و نشانی Wikipedia و یا Wiktionary مورد نظرتان را وارد کنید. در شکل برایتان Wiktionary زبان فرانسه را به عنوان مثال وارد کردهام. همان گونه که در تصویر پیداست، نشانیها به w ختم میشوند. GoldenDict به هنگام جستوجو، w را با واژهی مورد جستوجو جایگزین میکند. به عبارت دیگر، w جانگهدار واژهی مورد جستوجو است و با آن به GoldenDict میگوییم واژهی مورد جستوجو باید در کجا قرار بگیرد:
جستوجوی مستقیم در سایتهای زبان
ساختار بسیاری از سایتهای زبان به گونهای است که میتوان الگوی جستوجوی آنها را به دست آورد. برای مثال، اگر به نشانی http://www.farsi123.com/ بروید و به دنبال معنای واژهی content بگردید، متوجه خواهید شد که مرورگرتان به نشانی http://www.farsi123.com/?word=content هدایت میشود. برای به دست آوردن الگوی جستوجو کافیست content را نادیده بگیریم: http://www.farsi123.com/?word= که پس از علامت مساوی واژهی مورد جستوجو درج میشود. در GoldenDict این امکان فراهم است که الگوی جستوجوی سایتهای دلخواهتان را به برنامه بیفزایید. به سربرگ Websites بروید. GoldenDict از پیش چند سایت را گنجانده؛ با زدن تیک میتوانید آنها را به برنامه بیفزایید. اینک، نحوهی افزودن farsi123 را دنبال میکنیم. نخست، دکمهی Add را بزنید. برای نام، farsi123 را وارد کنید و برای نشانی، عبارت http://www.farsi123.com/?word=%GDWORD% را وارد کنید. %GDWORD% جانگهدار واژهی مورد جستوجو است. به عنوان مثالی دیگر، دوستانی که با زبان اسپانیایی سر و کار دارند با استفاده از http://www.wordreference.com/conj/ESverbs.aspx?v=%GDWORD% میتوانند صرف فعلهای اسپانیایی را به GoldenDict بیفزایند:
تنظیمات برنامه
برای دسترسی به تنظیمات، در پنجرهی اصلی از منوی Edit گزینهی Preferences را انتخاب کنید. کلید میانبر برای این کار F4 است.
تغییر پوسته
اگر از ظاهر پیشفرض خوشتان نمیآید، در سربرگ Interface با رفتن به بخش Display style در پایین پنجره، میتوانید دیگر پوستههای موجود را امتحان کنید.
Scan Popup
در نرمافزار Babylon میتوان با فشردن کلیدهایی خاص و کلیک کردن بر روی واژهی مورد نظر، معنای آن را به دست آورد. این امکان در GoldenDict نیز گنجانده شده و حتا بهتر از Babylon کار میکند. برای فعال کردن آن، به سربرگ Scan Popup بروید، تیک گزینههای Start with scan popup turned on و Only show popup when all selected keys are kept pressed را بزنید و کلیدهای میانبر دلخواهتان را تعریف کنید. پس از اعمال تغییرات، از منوی File گزینهی Quit را انتخاب کنید تا از برنامه خارج بشوید؛ سپس، برنامه را دوباره اجرا کنید. از این پس، هرگاه کلیدهایی را که تعریف کردید، فشار دهید و بر روی واژهی مورد نظرتان کلیک کنید، GoldenDict آن واژه را به طور خودکار تشخیص و نتیجهی جستوجو را به شما نشان میدهد.
تغییر ظاهر صفحهی نتایج
اگر با CSS آشنایی دارید، میتوانید ظاهر صفحهی نتایج را به دلخواه خودتان در آورید. در اینجا من تنها نحوهی تغییر فلم (font) را نشان میدهم که شاید مهمترین تغییر لازم باشد. پوشهی GoldenDict را باز کنید و در درون پوشهی portable فایلی به نام article-style.css درست کنید. با یک ویرایشگر متن مانند Notepad ویندوز یا gedit اوبونتو فایل article-style.css را باز کنید، در درون آن متن زیر را paste کنید و سپس، فایل را ذخیره کنید:
body { font-size: 13px; line-height: 1.5; }
body, font { font-family: Verdana, Tahoma, Arial Unicode MS, sans-serif; }
این کد، قلم لاتین را Verdana قرار میدهد که خوانایی بالایی دارد و نوشتههای خمیده (italic) را نیز خوانا نشان میدهد. قلم فارسی هم Tahoma میشود. به جای این قلمها میتوانید نام قلمهای دلخواهتان را وارد کنید. اگر از ویندوز ۸ استفاده میکنید، Segoe UI قلمی مناسب هم برای نوشتههای لاتین، هم برای نوشتههای فارسی است. قلم Arial Unicode MS کاملترین قلم موجود در ویندوز است و هنگامی به کار میرود که قلمهای دیگر توانایی نشان دادن حروف پیشرفتهای چون حروف الفبای آوانگاری بینالمللی (IPA) را ندارند. اندازهی قلم 13px تعریف شده. اگر برای قلمی که استفاده میکنید این اندازه مناسب نیست، میتوانید به جای 13 عددی بزرگتر یا کوچکتر قرار دهید؛ برای مثال، اگر از Segoe UI یا Calibri استفاده میکنید اندازهی 16px انتخاب بهتری خواهد بود.
GoldenDict امکانات فراوان و گستردهای دارد. هر آنچه برای کار کردن با نرمافزار و بهینه کردن آن لازم بود، خدمتتان عرض کردم. امیدوارم GoldenDict برایتان مفید باشد و با به اشتراک گذاشتن این مطلب، آن را به دوستانتان نیز معرفی کنید. اگر پرسشی داشتید، میتوانید با من در میان بگذارید. شاد و پیروز باشید.
منابعمنبع شماره یک
کانال ما در نرم افزار ایرانی سروش
هرگونه کپی برداری بدون اجازه غیر مجاز و خلاف شرع است
اگر مطلب فوق برای شما مفید بوده است لطفا چنانچه برای شما مقدور است از طریق اینجا از "ما" حمایت کنید.