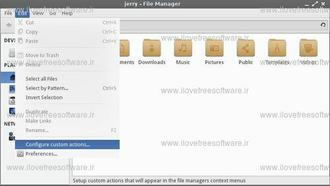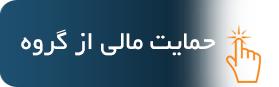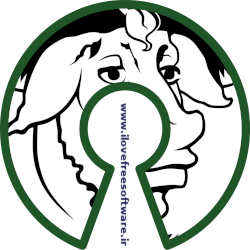در جهان امروز امنیت فایلهای شخصی یک امر مهم است مخصوصا اگر فایلهای خود را مرتب از طریق ایمیل یا usb جابه جا میکنید در این آموزش تصمیم داریم طریقه رمز گذاری فایل یا پوشه های خاص در اوبونتو را به شما آموزش دهیم
پس در ادامه مطلب همراه ما باشید
نرم افزار پیشنهادی ما برای رمز گذاری برنامه (mcrypt) است برنامه فوق فایلهای شما را طبق الگوریتم های (DES, Blowfish, ARCFOUR, Enigma, GOST LOKI97, RC2, Serpent, Threeway, Twofish, WAKE, XTEA) رمزگذاری میکند
قدم اول:
از طریق ترمینال دستور زیر را تایپ و اینتر بزنید تا برنامه نصب شود
پس در ادامه مطلب همراه ما باشید
نرم افزار پیشنهادی ما برای رمز گذاری برنامه (mcrypt) است برنامه فوق فایلهای شما را طبق الگوریتم های (DES, Blowfish, ARCFOUR, Enigma, GOST LOKI97, RC2, Serpent, Threeway, Twofish, WAKE, XTEA) رمزگذاری میکند
قدم اول:
از طریق ترمینال دستور زیر را تایپ و اینتر بزنید تا برنامه نصب شود
sudo apt-get install mcrypt -y
قدم دوم:
بعد از نصب برنامه مدیریت فایل خود را باز کنید و از منوی Edit گزینه Configure custom actions انتخاب کنید
قدم سوم:
روی دکمه + کلیک کنید در بخش name و کادر بعدی بنویسید Encrypt file در کادرCommand متن زیر را قرار دهید
بعد از نصب برنامه مدیریت فایل خود را باز کنید و از منوی Edit گزینه Configure custom actions انتخاب کنید
قدم سوم:
روی دکمه + کلیک کنید در بخش name و کادر بعدی بنویسید Encrypt file در کادرCommand متن زیر را قرار دهید
x-terminal-emulator -t "Encrypt file..." -e "mcrypt %f
قدم چهارم :
از تب بالا گزینه Appearance Conditions انتخاب کنید در بخشfile pattern علامت ستاره قرار دهید و تمام گزینه های را به غیر از Directories تیک دار کنید همانند شکل زیر
قدم پنجم:
مجددا به تب Basic مراجعه کنید روی No icon کلیک کنید و گزینه Status Icons انتخاب کنید و یک آیکون مرتبط به قفل را انتخاب کنید 2 بار بر روی Ok کلیک کنید همانند شکل زیر
قدم ششم:
الان باید پنجره Custom Actions را ببینید همانند شکل زیر
دوباره میخواهیم اقداماتی که در قدم دوم انجام دادیم را مجددا تکرار کنیم پس روی دکمه + کلیک کنید در بخش name و کادر بعدی بنویسید Decrypt file در کادر Command متن زیر را قرار دهید
از تب بالا گزینه Appearance Conditions انتخاب کنید در بخشfile pattern علامت ستاره قرار دهید و تمام گزینه های را به غیر از Directories تیک دار کنید همانند شکل زیر
قدم پنجم:
مجددا به تب Basic مراجعه کنید روی No icon کلیک کنید و گزینه Status Icons انتخاب کنید و یک آیکون مرتبط به قفل را انتخاب کنید 2 بار بر روی Ok کلیک کنید همانند شکل زیر
قدم ششم:
الان باید پنجره Custom Actions را ببینید همانند شکل زیر
x-terminal-emulator -t "Decrypt file..." -e "mcrypt -d %f
قدم هفتم:
از تب بالا گزینه Appearance Conditions انتخاب کنید در بخشfile pattern علامت ستاره قرار دهید و فقط گزینه Other Files را تیک دار کنید همانند شکل زیر
قدم هشتم:
مجددا به تب Basic مراجعه کنید روی No icon کلیک کنید و گزینه Status Icons انتخاب کنید و یک آیکون مرتبط به قفل باز را انتخاب کنید و 2 بار بر روی Ok کلیک کنید همانند شکل زیر
قدم نهم:
الان باید پنجره Custom Actions را ببینید پس بر روی Close کلیک کنید همانند شکل زیر
از تب بالا گزینه Appearance Conditions انتخاب کنید در بخشfile pattern علامت ستاره قرار دهید و فقط گزینه Other Files را تیک دار کنید همانند شکل زیر
قدم هشتم:
مجددا به تب Basic مراجعه کنید روی No icon کلیک کنید و گزینه Status Icons انتخاب کنید و یک آیکون مرتبط به قفل باز را انتخاب کنید و 2 بار بر روی Ok کلیک کنید همانند شکل زیر
قدم نهم:
الان باید پنجره Custom Actions را ببینید پس بر روی Close کلیک کنید همانند شکل زیر
اگر مطلب فوق برای شما مفید بوده است لطفا چنانچه برای شما مقدور است از "ما" حمایت کنید.
با نظر دادن، من را در بهتر شدن مطالب وبسایت یاری کنید با تشکر
با توجه با اینکه نظرات خصوصی شما امکان نمایش در سایت ندارد بنابراین اگر احساس میکنید نظر و یا سوال شما برای سایر کاربران نیز مفید است لطفا در قسمت ارسال نظر، گزینه "" را تیک نزنید.
هرگونه کپی برداری بدون اجازه غیر مجاز و خلاف شرع است