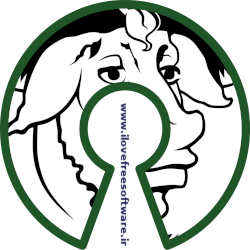قسمت اول طریقه شبکه کردن ۲ سیستم یا بیشتر با سیستم عامل لینوکس(گنو لینوکس):
اهداف این آموزش:
در آخر آموزش شما میتوانید به هر تعداد سیستم را با هم شبکه کنید و محدودیتی در این زمینه نخواهید داشت.
حالا شروع میکنیم!
چرا میگم لینوکس یا چرا نمیگم مثلاً اوبونتو دلیلش رو میتونم به این شکل توضیح بدم اگر کمی تا قسمتی با لینوکس آشنا باشید متوجه خواهید شد با تعداد بسیار زیادی توزیع و محیط کاربری روبرو هستید توزیع های معروف میتوان فدورا– اوبونتو – سنت او اس و غیره را نام برد و از محیط کاربری میتوان به xfce و یونیتی و غیره ذکر کرد که اصلاً توی این مبحث نمیگنجد و لازم نیست راجبش صحبت کنیم کمی در اینترنت جستجو کنید متوجه خواهید شد که اگر بخواهیم با مبحث گرافیکی طریقه شبکه کردن را آموزش دهیم شما را محدود به آن توضیع یا محیط کردهایم پس سعی دارم طوری آموزش دهم که محدودیت توزیع نداشته باشید
توجه:این مطلب دیگر در آدرس به روزرسانی نخواهد شد برای نسخه به روز شده مطلب به اینجا مراجعه کنید
ما در تصویر ۲ سیستم داریم که برای راحتی شما یکی را با حرف A با آی پی ۱۹۲.۱۶۸.۱.۴۴ مشخص کردهایم و دومی را با حرف B با آی پی ۱۹۲.۱۶۸.۱.۴۳ مشخص کردهایم
و فرض میکنیم که تمام این سیستمها از سیستم عامل لینوکس استفاده میکنند
نکته:نگران نباشید در مباحث بعدی طریقه شبکه کردن بین یک ویندوز و لینوکس راراهم هم آموزش میدهم. عجول نباشیدیکی از مهمترین نکات یادگیری عجول نبودن است، هر چیزی را بخواهید با عجله یاد بگیرید به همان سرعت هم فراموش خواهید کرد
قدم اول:
روی آیکن شبکه راست کلیک کنید با تصویر زیر روبرو میشوید که شما بایدگزینه Edit Connections را انتخاب کنید
نکته:مهم نیست شما از طریق کابل به شبکه وصل هستید یا از طریق وای فای در هر دو حالت پیش برید
قدم دوم:
به تصویر زیر دقت کنید در صورتی که با وای فای به شبکه وصل میشوید گزینه ۲ را انتخاب و بر روی Edit کلیک کنید و اگر از طریق کابل به شبکه وصل هستید گزینه ۱ را انتخاب و بر روی Edit کلیک کنید
قدم سوم:
به تصویر زیر دقت کنید و از پنجره باز شده تب IPv4 را انتخاب کنید در حال حاضر فقط به IPv4 میپردازیم و در آینده IPv6 را آموزش خواهیم داد بلکه زیاد با هم فرقی نمیکنند ولی فقط برای پیچیده نشدن آموزش وارد مبحث آن نشدیم و سعی کردیم موارد پیشفرض را ادامه دهیم
از بخش method گزینه Manual را انتخاب کنید
قدم چهارم:
به تصویر زیر دقت کنید بر روی گزینه Add کلیک کنید و در کادر Address آی پی سیستم A را وارد کنید و اینتر بزنید در کادر Netmask بنویسید 255.255.255.0 و اینتر بزنید و در کادر Gateway بنویسید 192.168.1.1 و کلید اینتر را فشار دهید و در آخر در بخش DNS server بنویسید 192.168.1.1 و بر روی save کلیک کنید تا حال حاضر یک سوم کار را انجام دادهایم
قدم پنجم:
خوب در حال حاضر باید سامبا را نصب کنیم
پس طبق سیستم عامل خود دستور زیر را در ترمینال وارد کنید
[Install samba on Debian/Ubuntu/LinuxMint] $ sudo apt-get install samba [Install samba on RHEL/CentOS] $ sudo yum install samba [Install samba on Fedora] $ sudo dnf install samba [Install samba on openSUSE] $ sudo zypper install samba [Install samba on Mageia] $ sudo urpmi samba [Install samba on Arch Linux based system] $ sudo pacman -S samba
قدم ششم:
مراحل اول تا پنجم را برای سیستم B انجام دهید فقط به جای آی پی سیستم A آی پی سیستم B را وارد کنید
نکته:ما در اینجا فقط ۲ سیستم را آموزش دادیم ولی شما میتوانید مثلاً ۴ یا حتی ۲۰ سیستم و بیشتر را با هم شبکه کنید فقط باید آی پی متفاوت را برای هرکدام ثبت کنید سادهتر بگم برای هر سیستم مراحل اول تا پنجم را انجام دهید و فقط با آی پی متفاوت
قدم هفتم:
فرض کنید مثلاً سیستم شما A باشد و بخواهید سیستم B را ببینید بر فرض اینکه فایلی را به اشتراک گذاشته باشید در فایل منیجر خود smb://192.168.1.43 را وارد کنید تا بتوانید به سیستم B دسترسی داشته باشید
در قدمهای بعدی طریقه به اشتراک گذاری یک پوشه را آموزش میدهیم
قدم هشتم:
در ترمینال دستور زیر را وارد کنید تا یک یوزر بسازیم برای دسترسی به فایلهای به اشتراک گذاشته شده توسط سیستم شما فرض میکنیم سیستم شما همان A است
smbpasswd -a alireza
به جای alireza میتوانید هر چیزی که دوست دارید بنویسید به محض اجرای دستور از شما کلمه عبوری درخواست میشود پس کلمه عبوری را برای کاربری خود انتخاب کنید و مجدداً هم تکرارش کنید تا احیاناً اشتباه وارد نکرده باشید
یوزری که میخواهید به سامبا وصل کنید حتما باید در سیستم شما وجود داشته باشد برفرض مثال تنها یوزر سیستم بنده alireza بود که همان را به سامبا با یک رمز متفاوت از رمز حسابم معرفی کردم
قدم نهم:
در این بخش تصمیم داریم یک پوشه بسازیم برای اشتراک گذاری ما یک پوشه به اسم share میسازیم تا فایلهای اشتراکی خود را در آن قرار دهیم پس دستور زیر را در ترمینال وارد کنید
mkdir ~/Desktop/share
ما یک پوشه در دسکتاپ به اسم share ساختیم
قدم دهم:
باید یک فایل را باز و ادیت کنید معمولاً برای ویرایش از ادیتور vi استفاده میکنیم ولی خوب ما فرض کردهایم که شما آماتور هستید و کار با vi برای شما کمی مشکل هست در نتیجه من برای هر محیط یک دستور آماده کردهام
[unity and gnome] $ sudo gedit /etc/samba/smb.conf [kde] $ sudo kate /etc/samba/smb.conf [xfce and Lxde] $ sudo leafpad /etc/samba/smb.conf [mate] $ sudo pluma /etc/samba/smb.conf
طبق محیط تان دستور مورد نظر را کپی و در ترمینال past کنید کلمه عبور روت را وارد کنید تا فایل باز شود
قدم یازدهم:
به محض باز شدن فایل به انتهای آن مراجعه کنید و کد زیر را در آن قرار دهید
[share] path = /home/jahanifard/Desktop/share available = yes valid users = alireza read only = no browsable = yes public = yes writable = yes
.در کادر قرمز اسم پوشه ای که ساختهاید و تمایل دارید به اشتراک بگذارید را بنویسید که در مرحله نهم ساختم
۲.در بخش آبی رنگ آدرس پوشه را دقیق وارد کنید اگر دقت کنید ما jahanifard را به رنگ قهوه ای نوشتیم به این دلیل که اگر اسم یوزر شما چیزی دیگری هست که مطمئنا همینطور خواهد بود به نام کاربری خود تغییر دهید
۳.در بخش سبز رنگ نام کاربری که در مرحله هشتم ساختیم را بنویسید یا هر کاربری که در شبکه دارید و میخواهید دسترسی داشته باشد
قدم دوازدهم:
دستور زیر را در ترمینال وارد کنید تا سرویس ریستارت شود
sudo systemctl enable smb.service sudo systemctl start smb.service sudo systemctl restart smb.service
قدم سیزدهم:
در صورتی که روی سیستمتان فایروال فعال دارید برای چند دقیقه غیرفعال کنید تا سیستم B به شما وصل و یوزر و کلمه عبوری که شما تعیین کردهاید را وارد کند و به پوشه اشتراک گذاشته شده توسط شما دسترسی پیدا کند
قدم چهاردهم:
برای اینکه سیستم B به شما وصل شود باید مرحله هفت را تکرار کند
خوب قسمت اول از سری آموزشهای شبکه تمام شد امیدوارم مفید واقع شده باشد
https://www.linuxfedora.ir/tutorials/network/how_do_you_network_2_linux_computers

 \
\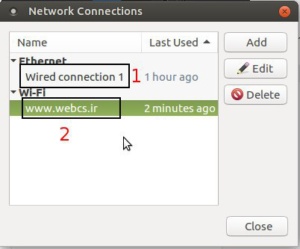
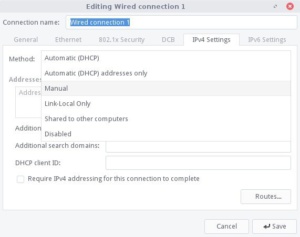


 seema
seema